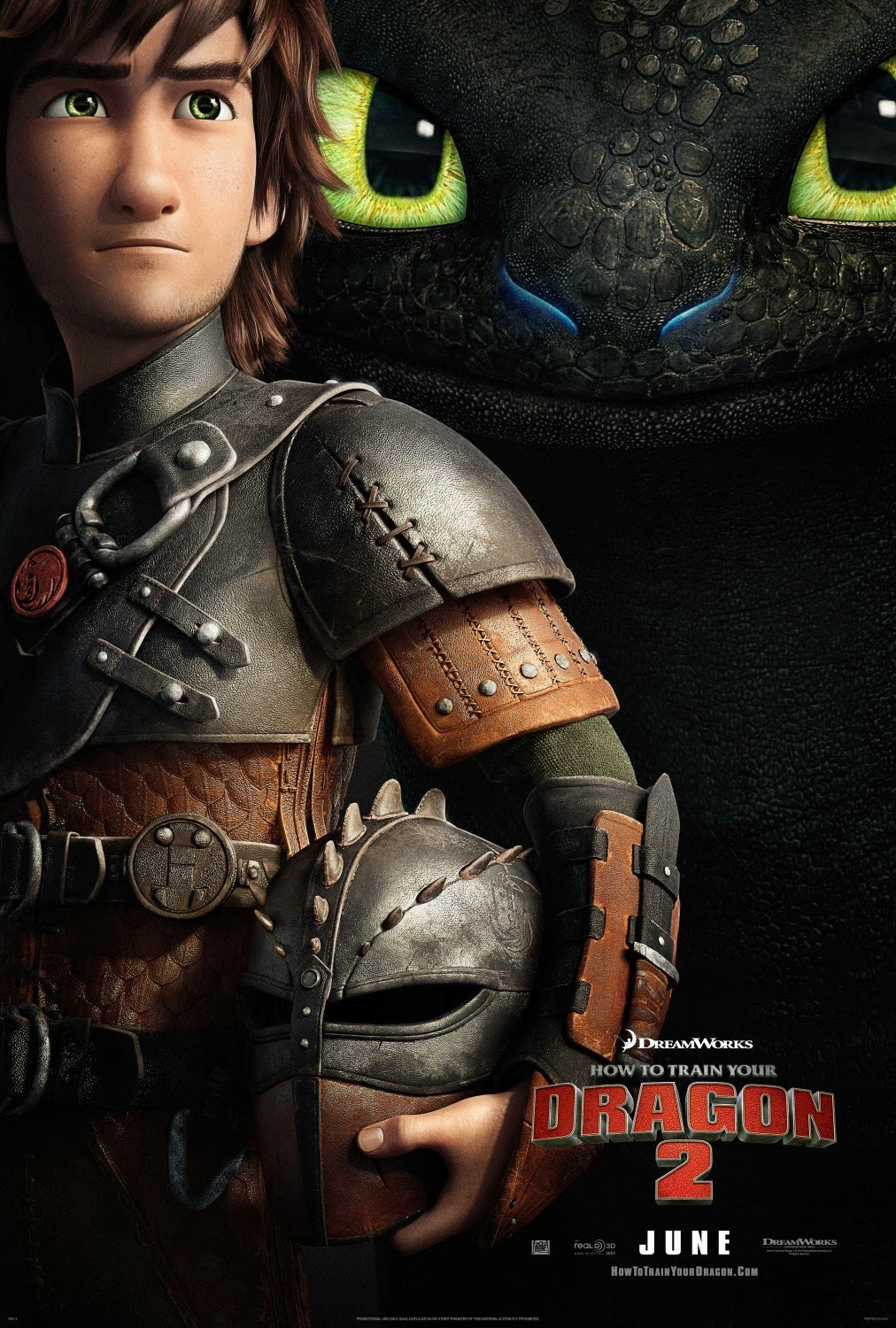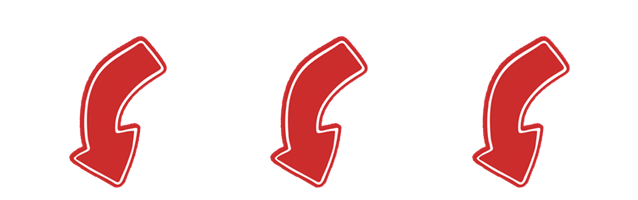Cómo conseguir el Epic Games Launcher en tu Steam Deck
Un Steam Deck es básicamente un ordenador de mano basado en Linux dedicado a ejecutar tus juegos de Steam cuando y donde quieras. Con un poco de trabajo, puedes acceder a bibliotecas de juegos que no sean de Steam, como PlayStation Plus Cloud Streaming o Xbox Cloud Gaming. Incluso es posible hacer que Epic Games Launcher funcione en tu Steam Deck y acceder a las exclusivas de Epic.
Nuestra guía para instalar Epic Games Launcher en tu Steam Deck te guiará a través de todos los pasos que necesitas para empezar a jugar a juegos de Epic en tu Steam Deck.
Cambiar al modo Escritorio
Antes de nada, tendrás que cambiar al Modo Escritorio del Steam Deck para acceder al SteamOS subyacente. Pulsa el botón Steam y desplázate hasta Encendido. En el siguiente menú, selecciona Cambiar a Modo Escritorio.
Todavía puedes conseguir un 33% de descuento en cualquier juego de Epic Games Store hasta el 10 de enero.
Cómo prolongar la duración de la batería de tu Steam Deck
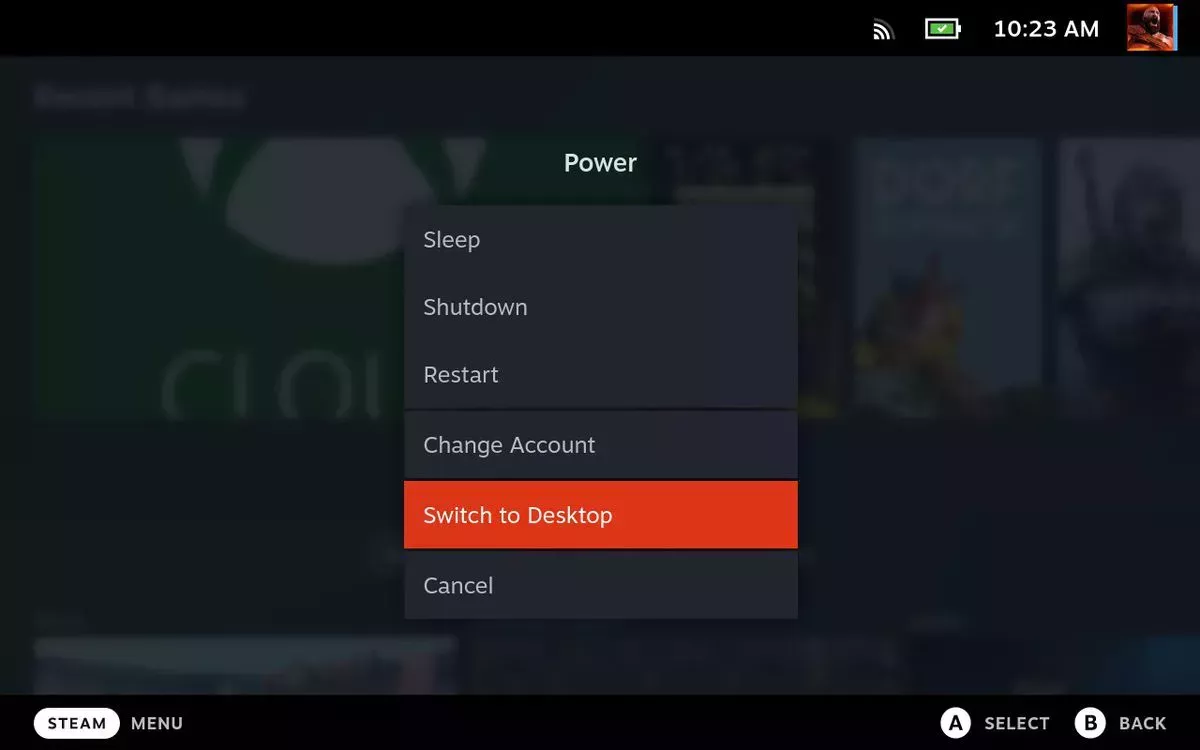
En el modo Escritorio, puedes utilizar la pantalla táctil para interactuar con algunas cosas. Sin embargo, es más útil utilizar el trackpad derecho para mover el ratón, el gatillo derecho para hacer clic con el botón izquierdo y el gatillo izquierdo para hacer clic con el botón derecho. Sí, el clic es al revés, pero funciona una vez que te acostumbras.
Instalar Proton
A diferencia de Xbox Cloud Gaming en Steam Deck (que se ejecuta a través de un navegador), Epic Games Launcher es su propia aplicación basada en Windows, al igual que PlayStation Plus. Para evitar esto, tendrás que instalar Proton, un emulador que engaña a los programas de Windows para que se ejecuten en SteamOS (Linux).
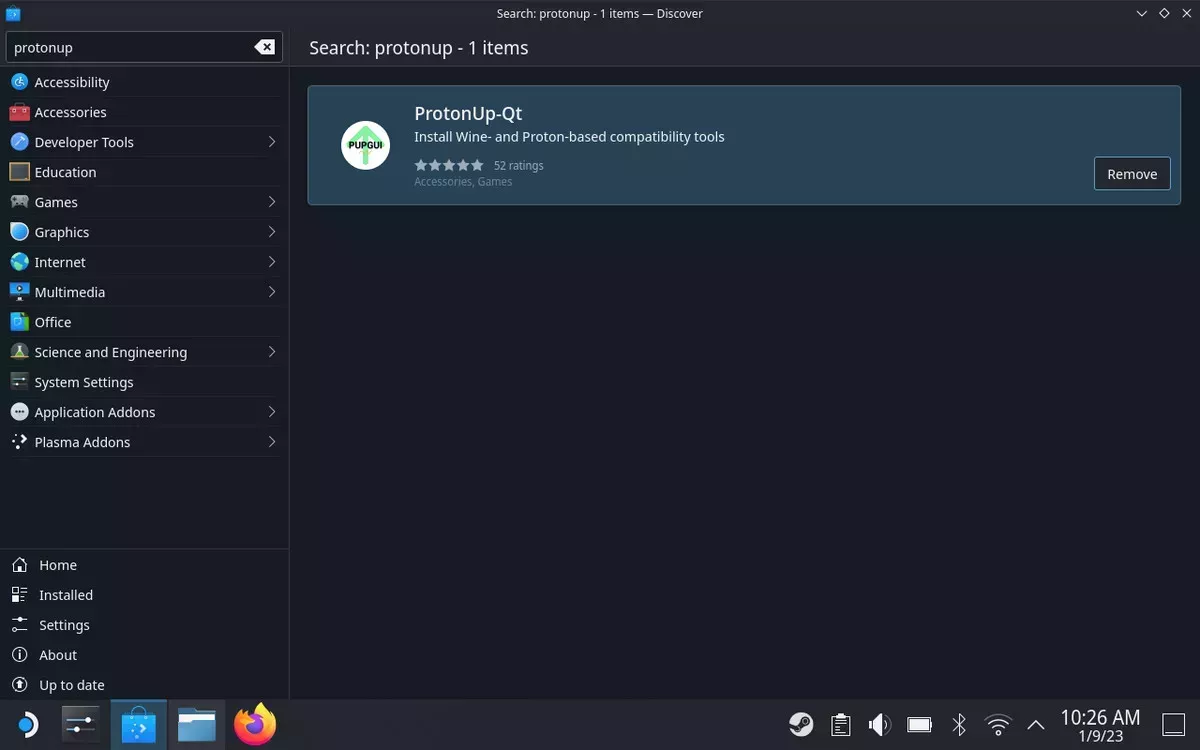
En el Modo Escritorio, haz clic en Descubrir, el icono de la bolsa de la compra en la parte izquierda de la barra de tareas. Pulsa Steam + X para abrir el teclado en pantalla y escribe "ProtonUp" en la barra de búsqueda. Haz clic en Instalar en ProtonUp-Qt.
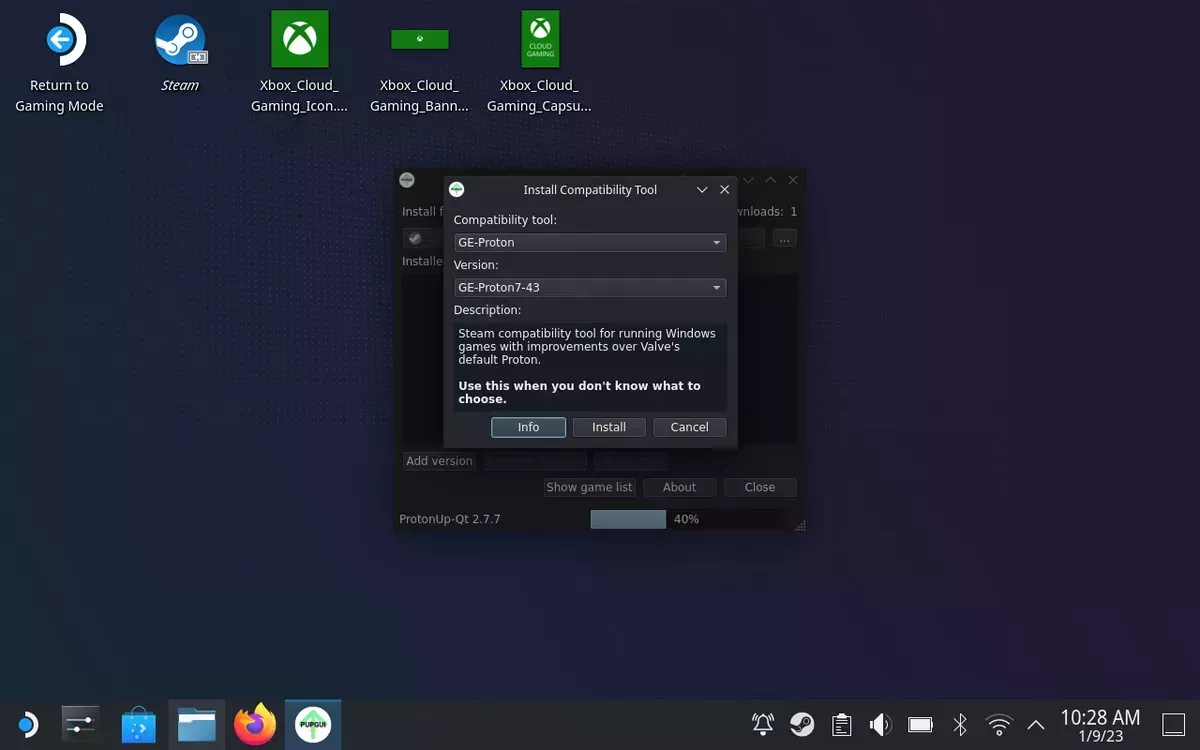
Pulsa el Lanzador de Aplicaciones (el botón de inicio en la barra de tareas), y ve a Utilidades para lanzar ProtonUP-Qt y Elige Añadir Versión. Asegúrese de que el menú desplegable Herramienta de compatibilidad se establece en GE-Proton, y elegir la versión más reciente - a partir de este escrito, es GE-Proton7-43.
Una vez instalado, ve a la barra de tareas y haz clic con el botón derecho en el icono de Steam. Elige Salir y, a continuación, vuelve a iniciar Steam, ya sea con el icono del escritorio o yendo al Lanzador de aplicaciones > Juegos > Steam.
Instala Epic Games Launcher
Abre un navegador desde el escritorio (como Firefox) y dirígete al sitio de Epic Games para descargar el Launcher. Asegúrate de descargar la versión para Windows: será un archivo .msi.
Pero no lo lances todavía. Primero tienes que trabajar con Steam y convencer un poco.
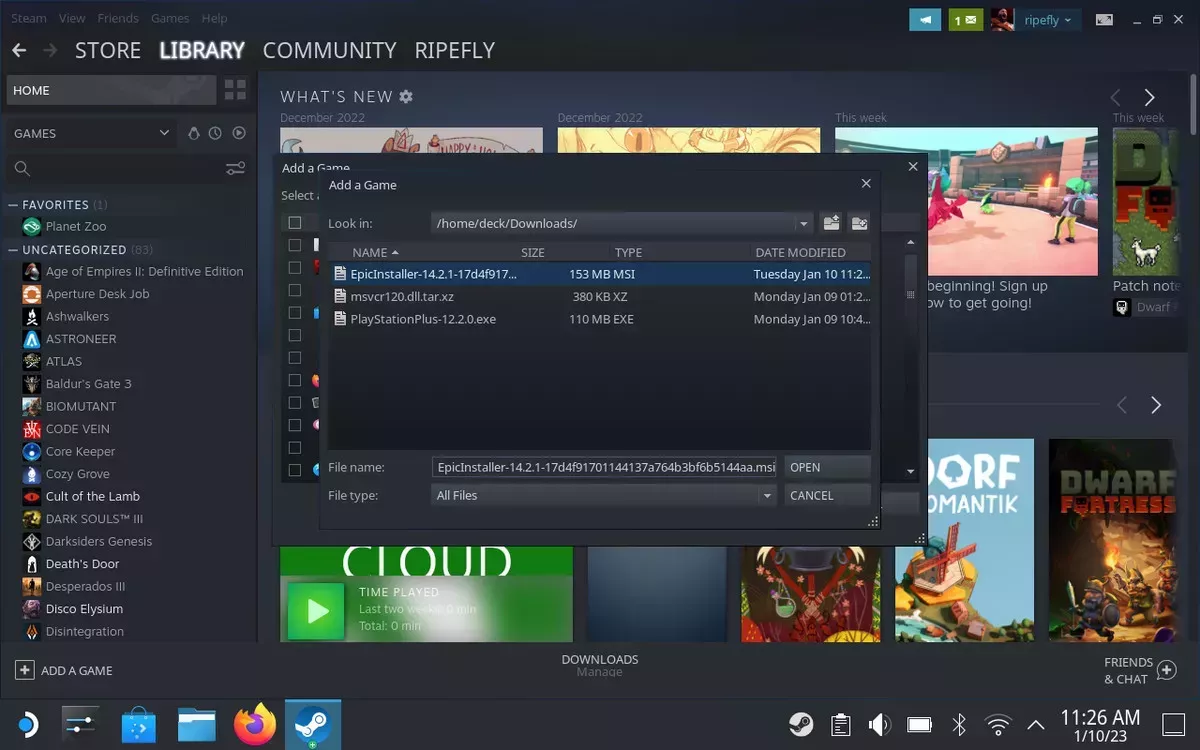
Abre Steam. En la parte inferior izquierda, haz clic en Añadir juego > Añadir un juego que no sea de Steam. En la nueva ventana, pulsa Examinar. Navega hasta /home/deck/Downloads/ (o donde hayas guardado el instalador) y cambia el tipo de archivo a Todos los archivos. Elige el EpicInstaller que acabas de descargar y pulsa Abrir. De vuelta en la primera ventana, pulsa Añadir Programas Seleccionados.
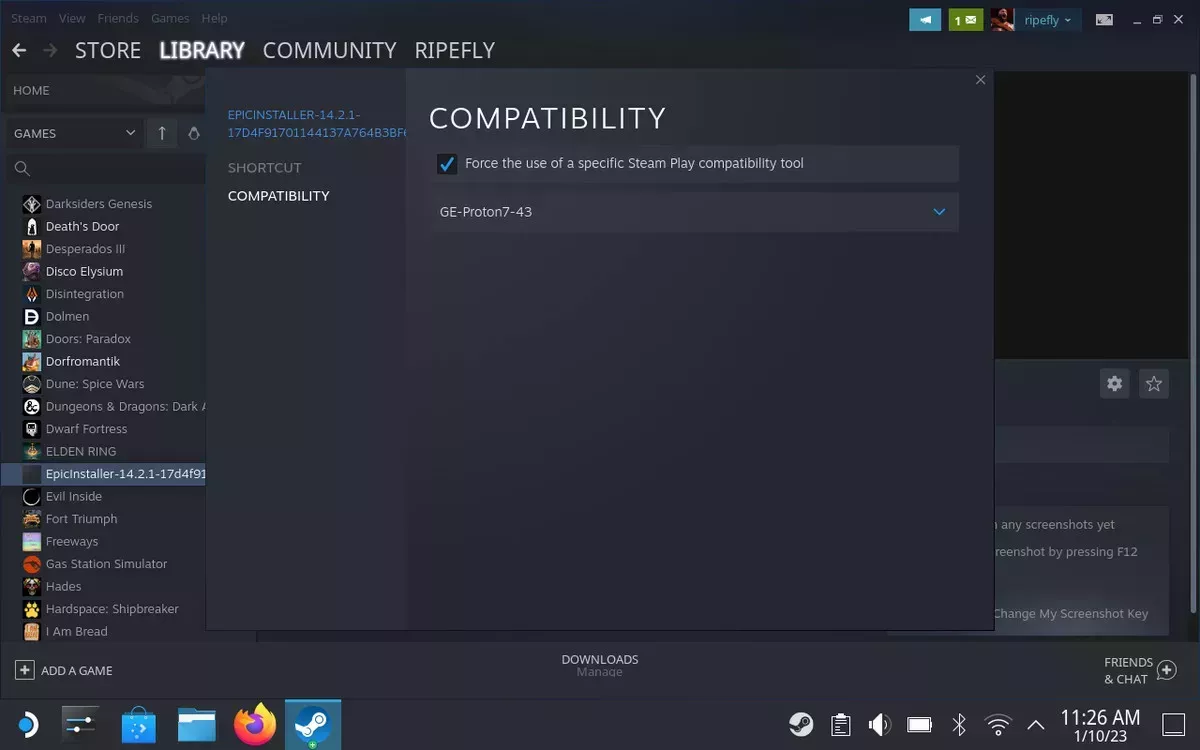
Abre tu biblioteca de Steam y desplázate hasta la nueva entrada EpicInstaller. Haz clic derecho sobre ella con el gatillo izquierdo y ve a Propiedades > Compatibilidad. Marca la casilla junto a Forzar el uso de una herramienta de compatibilidad específica de Steam Play. Selecciona la versión más reciente de Proton en el menú desplegable.
Vuelve a tu biblioteca de Steam y pulsa Play para iniciar el instalador. Pulsa Instalar cuando aparezca la nueva ventana y espera.
Cambiar la ubicación de destino
Ahora que está instalado, tienes que decirle a la entrada de la Biblioteca de Steam que ejecute el Lanzador en lugar del Instalador. Y para ello, tienes que encontrar el camino al directorio de Epic Games. Haz clic en Inicio en la barra de Lugares de la izquierda. En la parte derecha de la ventana, haz clic en el botón hamburguesa para abrir el menú y selecciona Mostrar archivos ocultos.
Verás nuevas carpetas en gris en la ventana de Dolphin - las que tienen un . delante de sus nombres. Navega en las carpetas haciendo doble clic en ellas y dirígete a /.local/share/Steam/steamapps/compatdata. Las carpetas son sólo una serie de números, así que busca la más reciente (o la única, si tienes suerte), que debería ser la que contiene Epic Games. Si necesitas buscarla, utiliza el botón hamburguesa y Ordenar por > Modificado.
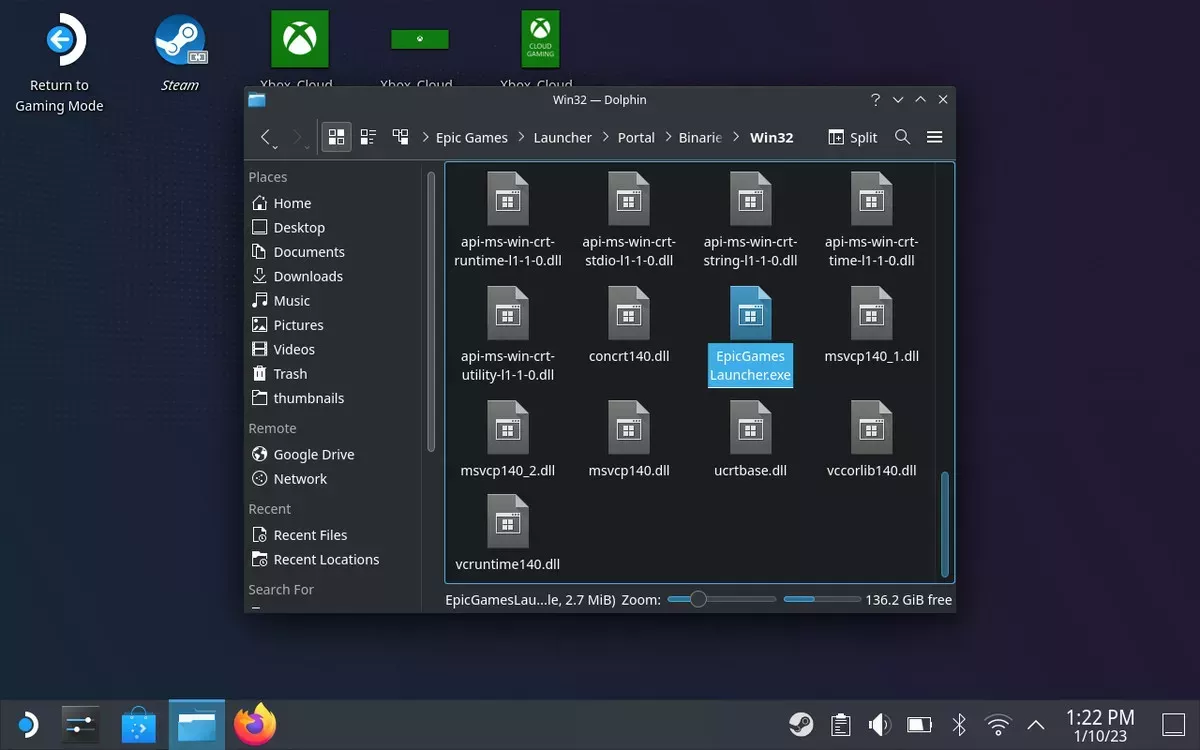
Desde ahí, tienes que seguir indagando un poco hasta /[serie de números]/pfx/drive_c/Program Files (x86)/Epic Games/Launcher/Portal/Binaries/Win32/.
Desplázate hasta EpicGamesLauncher.exe. Haz clic con el botón derecho y elige Copiar ubicación.
Vuelve a tu biblioteca de Steam y haz clic con el botón derecho en la entrada EpicInstaller.
Primero, abre el teclado en pantalla con Steam + X y cámbiale el nombre a algo más amigable como Epic Games Launcher.
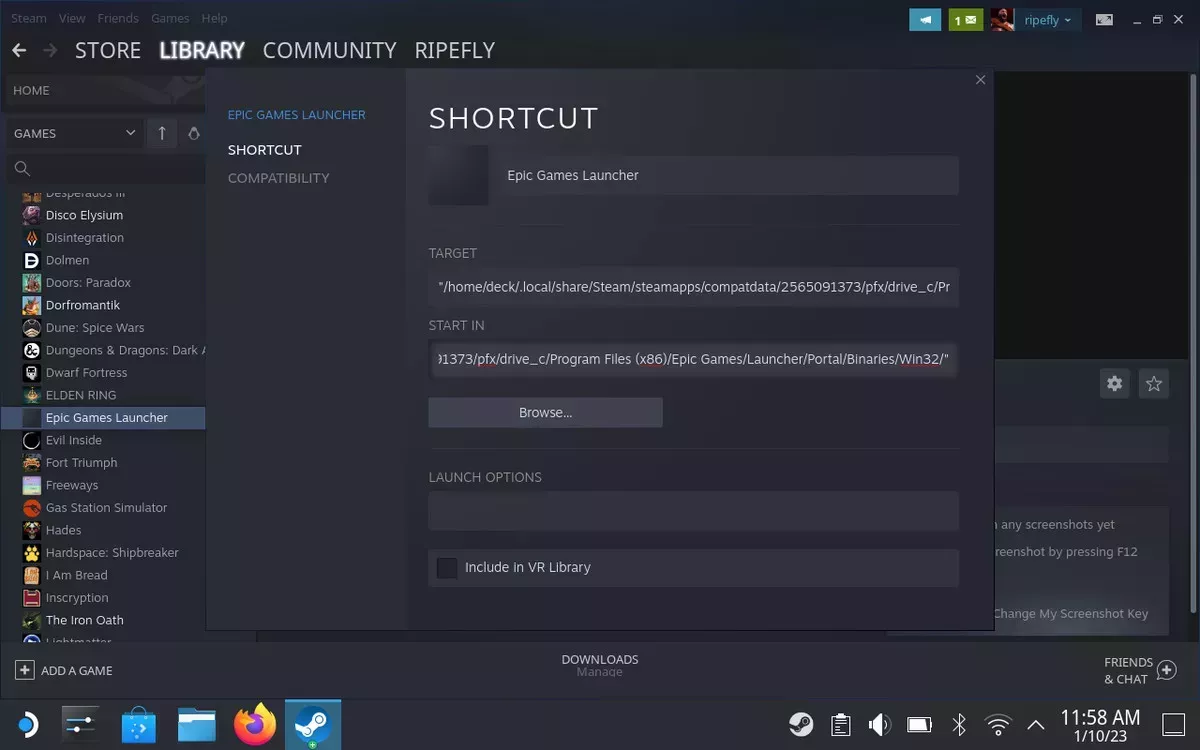
En el campo Destino, resalte todo excepto las comillas. Haz clic con el botón derecho en el texto resaltado y pega la dirección que acabas de copiar más arriba.
Debajo, resalta todo excepto las comillas del campo Empezar en. Haz clic con el botón derecho y pega de nuevo. Elimina EpicGamesLauncher.exe del final y asegúrate de dejar las comillas.
Volver al modo Juego
Vuelve al escritorio y haz doble clic en el icono Volver al modo de juego .
Abre Epic Games Store
Encontrarás tu nuevo Epic Games Launcher en la pestaña Juegos que no son de Steam de tu Biblioteca. La primera vez que lo ejecutes, probablemente se actualizará y tendrás que iniciar sesión en tu cuenta. No obstante, espera un segundo y configura algunos controles para hacerte la vida más fácil.
Pulsa el botón de Steam y selecciona Configuración del mando. Cambia el diseño actual a Gamepad con Mouse Trackpad y selecciona Editar diseño. Desplázate hasta Trackpads.
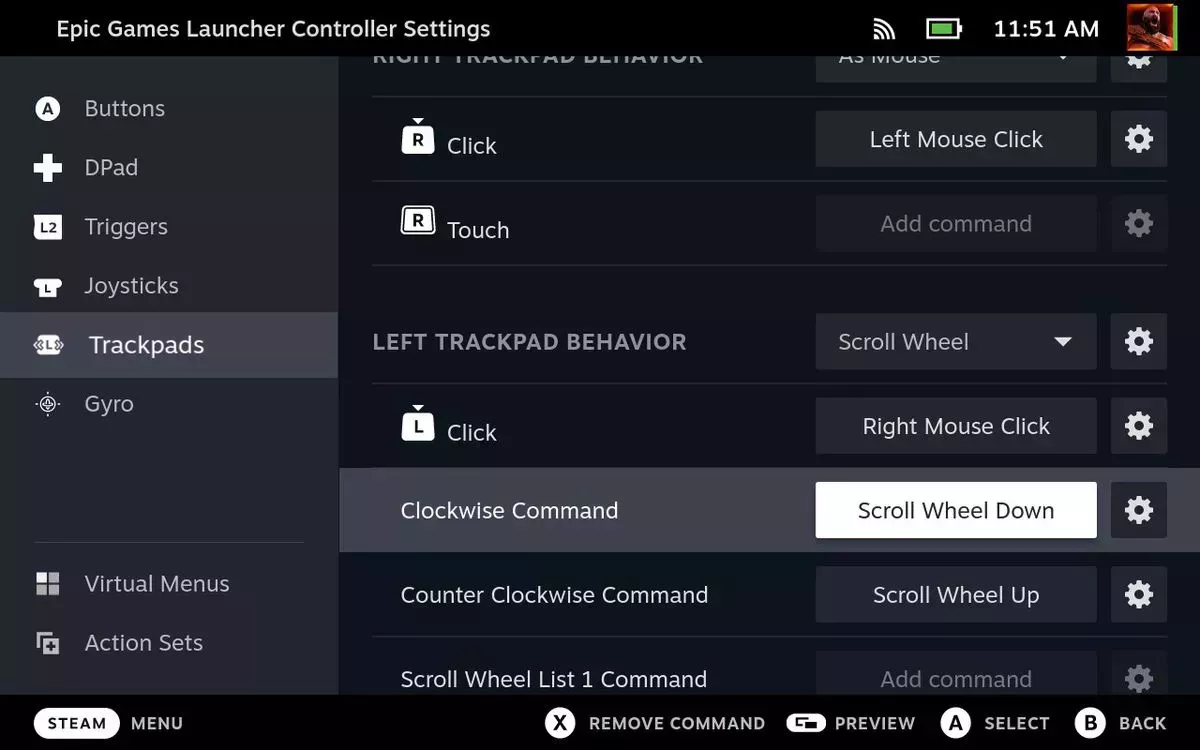
Ajuste el Comportamiento del Trackpad Derecho a Como Ratón. Haga clic en el cuadro R Click, vaya al menú Mouse y elija Left Mouse Click.
Ajuste el Comportamiento del Trackpad Izquierdo a Rueda de Desplazamiento. Haga clic en la casilla L Click , vaya al menú Mouse y elija Right Mouse Click. Haz clic en la casilla Comando en el sentido de las agujas del reloj y establece Ratón > Rueda de desplazamiento hacia abajo, y haz lo contrario para Comando en sentido contrario a las agujas del reloj (o viceversa).
Ahora tienes unos controles de ratón improvisados para el Lanzador (y los juegos) con los trackpads de Steam Deck.
Activa el teclado con Steam + X e inicia sesión.
Algunas notas...
Poner cualquier cosa más allá de Steam en tu Steam Deck es pedirle que haga algo para lo que no fue diseñado expresamente - y te encontrarás con diferentes grados de éxito al hacerlo. Xbox Cloud Gaming funciona muy bien, PlayStation Plus Cloud Streaming funciona un poco menos bien, y el EGS... es bastante acertado o erróneo. Hablemos de los problemas que hemos detectado.
El lanzador de Epic Games se inicia en una ventana que no tiene el tamaño adecuado para la pantalla de Steam Deck, y hacer que la ventana sea a pantalla completa hace que sea demasiado grande para la pantalla. Así que tendrás que vivir con ello. Sin embargo, los juegos funcionan en pantalla completa sin problemas.
Desde el Launcher, puedes instalar juegos normalmente. Tendrás que tener paciencia mientras se descargan, ya que no pueden (o no quieren) descargarse en segundo plano.
Salir de los juegos parece causar cierta confusión en la aplicación, por lo que es posible que tengas que cerrar y reiniciar Epic Games Launcher cada vez.
Nos pusimos en marcha sin problemas, pero parece que hay un problema con ciertos juegos - como - que lanzan sus propios lanzadores. Este tipo de juegos no funcionan. Parece que hay soluciones (como añadir los archivos .exe a Steam después de la instalación), pero son mucho más intensivas de lo que podemos cubrir aquí (o nos sentimos cómodos cubriendo) y tienen sus propios problemas con los controles y la compatibilidad.
Puedes evitar algunos de estos problemas con emuladores de software de terceros como Heroic o Lutris, pero ten en cuenta que al usar estos programas corres el riesgo, por pequeño que sea, de que te baneen o de tener otros problemas con tu Steam Deck.