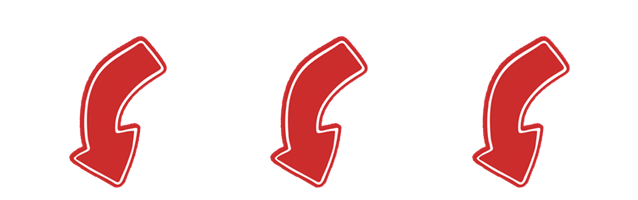Cómo prolongar la duración de la batería de tu Steam Deck
La Steam Deck de Valve es una máquina increíble con la capacidad de jugar a miles de juegos de PC en formato portátil, por no hablar de un sistema muy abierto que ha permitido a los usuarios hacer todo tipo de locuras con ella. Pero si hay un área en la que Steam Deck podría necesitar un poco de ayuda, es la duración de la batería.
Jugar a juegos intensivos en tu Steam Deck puede agotar la batería en un abrir y cerrar de ojos, y el aparato consume tanta energía que muchos de tus cargadores actuales probablemente no puedan suministrarla con la suficiente rapidez para mantener los fragmentos en funcionamiento. Afortunadamente, no hay razón para perder la esperanza. Hay un montón de medidas que puedes tomar para sacarle más vida a tu Steam Deck.
Examine sus ajustes de rendimientoQuitemos primero lo complejo y profundicemos en los ajustes de rendimiento de tu Deck. Con cualquier juego abierto, pulsa el botón de menú de acceso rápido (el que tiene los tres puntos debajo del trackpad derecho) y navega hasta Ajustes de rendimiento (el icono de la batería). Por defecto, lo único que aparecerá en este menú es el control deslizante de superposición de rendimiento, que te permite controlar cuánta información relacionada con el rendimiento puedes ver en la pantalla. Juega con él si quieres, pero lo más importante es que te dirijas al menú Vista avanzada.
La próxima generación de Steam Deck se centraría en mejorar la duración de la batería y la pantalla
Consigue una batería portátil grande y rápida para tu Steam Deck que sólo cuesta 39 $.
Aquí es donde encontrarás la mayor parte de tus ajustes de rendimiento. Ten en cuenta que, si te desplazas hasta la parte inferior, verás la capacidad actual de tu batería, además de una estimación de cuánto tiempo queda hasta que se agote con tu uso y configuración actuales.
Activar los perfiles por juegoLo primero que tienes que entender es que tus resultados van a variar mucho según el juego. La mayoría de los títulos a los que juegas en tu Steam Deck no fueron diseñados u optimizados pensando en un sistema portátil. En algunos casos, es posible que tomes todas las medidas que puedas y aún así descubras que no hay ninguna diferencia, o que el juego funciona tan mal con los ajustes más bajos que no merece la pena.
Con esto en mente, echa un vistazo a la configuración de Usar perfil por juego. Con esta opción desactivada, tu juego utilizará tu configuración universal por defecto. Con la configuración activada, cualquier ajuste que hagas se guardará en el perfil de rendimiento individual del juego abierto en ese momento. Dado que cada juego tiene un rendimiento diferente, esta es una herramienta increíblemente útil.
Reduzca la frecuencia de imagen y la tasa de refrescoLos siguientes ajustes a medida que te desplazas hacia abajo son Límite de velocidad de fotogramas y Frecuencia de actualización. El primero controla los fotogramas por segundo (fps) del juego, mientras que el segundo es la frecuencia con la que se actualiza la pantalla para mostrar una nueva imagen. Estos ajustes están vinculados: Por ejemplo, si limitas la tasa de refresco de tu Deck a 40, tus límites de velocidad de fotogramas cambiarán de 15/30/60 a 10/20/40.
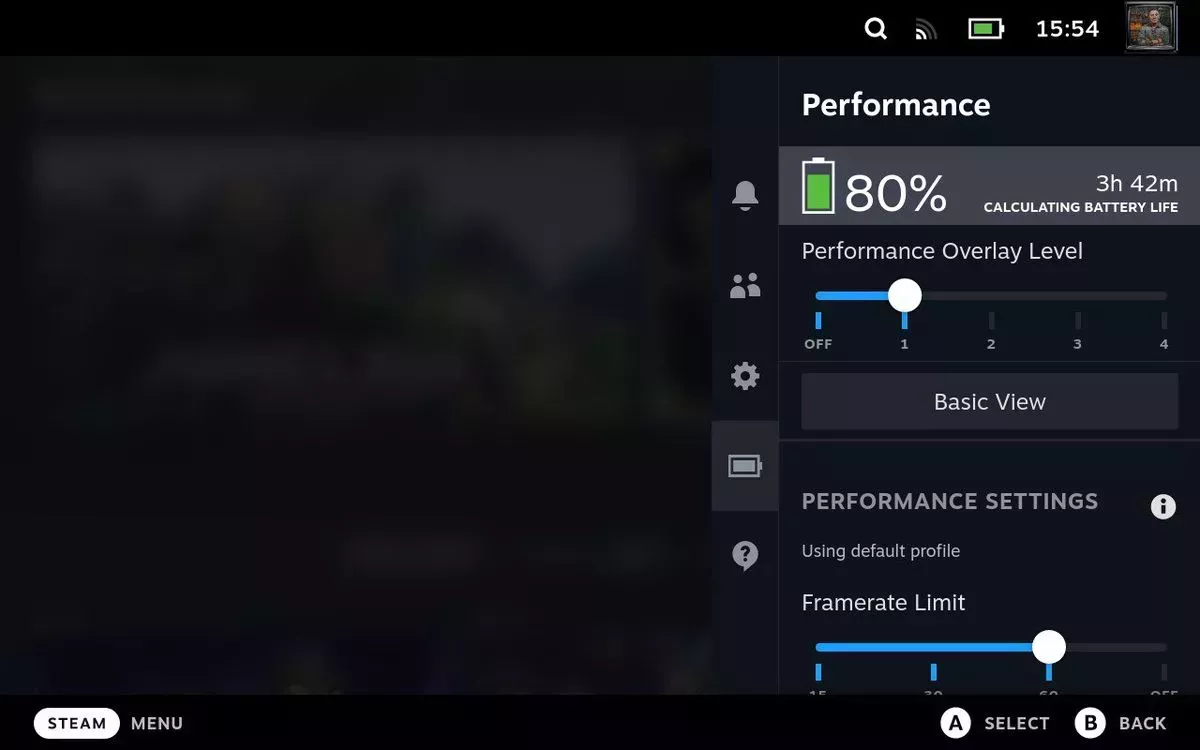
Limitar el número de fotogramas que muestra el juego y la frecuencia con la que se actualiza la pantalla puede afectar a la duración de la batería, pero estos ajustes también pueden tener un impacto significativo en el rendimiento de un juego. Algunos juegos sólo funcionan a 30 fps, mientras que otros lo hacen a 60 por defecto. Aun así, a menudo puedes reducir la velocidad de fotogramas en pequeños incrementos (por ejemplo, de 60 a 40) sin notar gran diferencia. A cambio, ganarás mucho más tiempo de juego.
Considere estas opciones adicionalesEncontrarás más opciones debajo del deslizador de frecuencia de actualización. El sombreado de frecuencia media o el sombreado de frecuencia variable reducen el número de píxeles en pantalla para los que el juego necesita calcular el sombreado (color), lo que puede dar algo de vida a la batería, aunque también puede afectar notablemente a la apariencia del juego haciendo que parezca que se está ejecutando a una resolución más baja.
Debajo de eso, encontrarás el Límite de Potencia Térmica (TDP), que te permite establecer un límite físico sobre la cantidad de vatios que el procesador de tu Steam Deck puede extraer de la batería para ejecutar los juegos. Por defecto, la batería emite 15 vatios. Puedes reducirlo a 3, pero esto puede causar un gran impacto en el rendimiento, dependiendo de la cantidad de energía que utilice cada juego específico, una métrica determinada por innumerables factores, desde la intensidad de los gráficos hasta la edad del juego. Si utilizas mucha energía con determinados juegos, prueba a ver cómo puedes reducir este ajuste manteniendo un rendimiento aceptable.
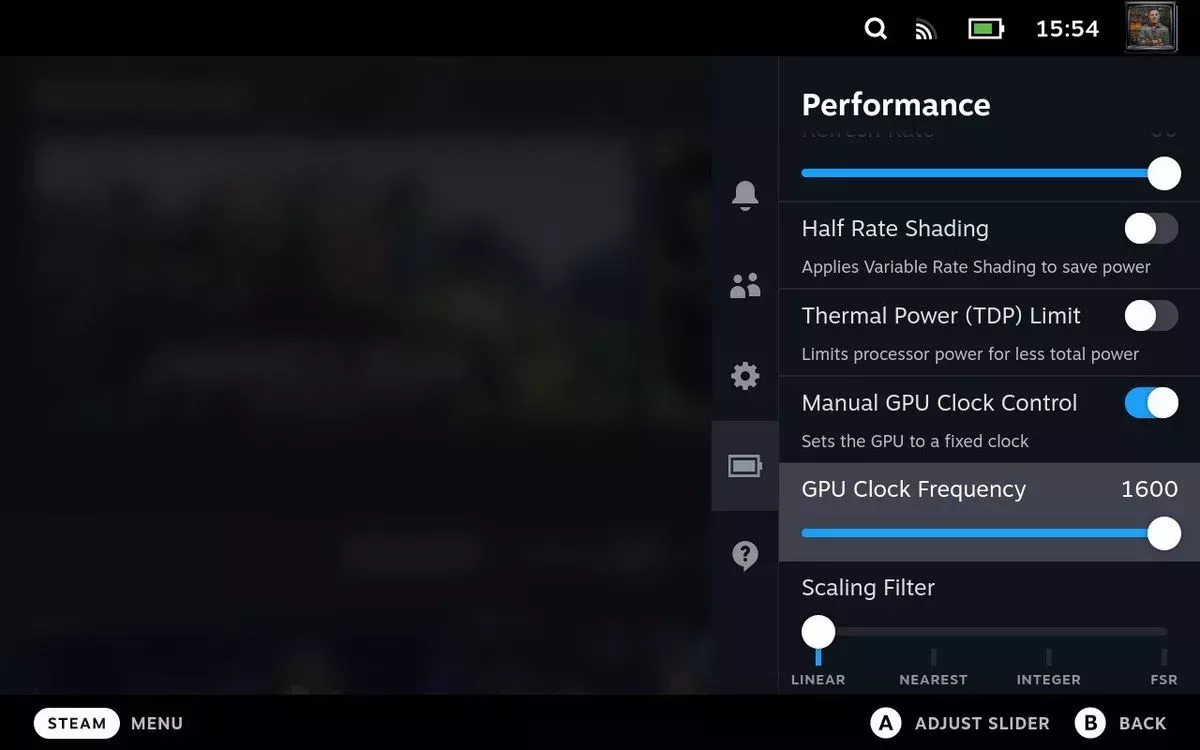
Lo mismo ocurre con la opción de control manual del reloj de la GPU, que te permite establecer un límite similar, pero para la GPU en lugar de la CPU. De nuevo, juega con ello en cada juego. Asegúrate de comprobar si estos cambios tienen un efecto positivo; por ejemplo, al limitar el uso de la CPU y de la GPU, el juego se ha visto afectado, pero la duración de la batería ha sido mínima.
Por último, el control deslizante del filtro de escala te permite elegir un nivel de aumento de resolución, con cuatro opciones: lineal, más cercano, entero y FSR. Estas opciones tendrán efectos muy diferentes según el juego, aunque podría decirse que es mejor limitar la resolución de cada juego.
Limitar la resolución del juegoLa pantalla de tu Steam Deck es de 1280x800 píxeles, así que ¿por qué estás ejecutando juegos a 1080p o incluso más? Cuando inicies un juego en Deck por primera vez, entra en el menú de configuración de gráficos o de pantalla y comprueba a qué resolución se está ejecutando. Si es superior a 1280x800, bájalo hasta que esté a esa resolución o a una inferior (luego, si quieres, vuelve a revisar los ajustes de escalado del punto anterior).
Cuando estés en la configuración del juego, busca otras formas de reducir la carga del procesador sin perder el rendimiento. Esto puede ser tan sencillo como cambiar un ajuste de calidad gráfica general de "alta" a "media", o tan complicado como ajustar opciones individuales como la calidad de las sombras o las partículas. De nuevo, tendrás que experimentar con cada juego individualmente, ya que estos ajustes varían mucho de un título a otro.
Bajar el brilloPuede que te sorprenda ver una opción tan sencilla tan abajo en la lista, pero merece la pena mencionarla: Si estás en un entorno con poca luz, como un avión o tu habitación, baja el brillo desde el menú de ajustes rápidos (al que también se accede mediante el botón de los tres puntos de la derecha). La pequeña y bonita pantalla de Steam Deck consume mucha energía al mostrar todos esos píxeles para ti.
También puedes activar o desactivar los ajustes de brillo automáticos, aunque tendrás que profundizar un poco más en los ajustes. Pulsa el botón de Steam de la izquierda y ve a la sección de Pantalla del menú de ajustes generales. Allí verás el ajuste de Activar brillo adaptativo. Hacer que el Deck baje automáticamente el brillo cuando detecte un entorno con poca luz puede ayudar a ahorrar batería.
Desactivar las funciones auxiliaresHoy en día, muchos juegos requieren una conexión a Internet. Sin embargo, muchos de los juegos para un solo jugador que probablemente juegues en Steam Deck no lo requieren. Si tu actividad actual no requiere estar conectado, prueba a desactivar el Wi-Fi. Encontrarás el Modo Avión en el menú de ajustes rápidos, pero al activarlo se desactiva tanto el Bluetooth como el Wi-Fi. Por supuesto, si no estás usando un dispositivo Bluetooth como un teclado, auriculares o un mando, no hay razón para dejarlo activado, y podrías conservar tu batería aún más entrando en el Modo Avión estratégicamente.
Transmite tus juegos en lugar de ejecutarlos de forma nativaAquí hay una opción que es sorprendentemente fácil de pasar por alto. No siempre es aplicable, como cuando te llevas tu Steam Deck al mundo. Pero digamos que estás sentado en casa y quieres jugar a algunos juegos de PC o consola mientras estás tumbado en el sofá. En ese caso, intenta transmitir tus juegos desde otra plataforma en lugar de jugarlos de forma nativa en el Deck.
Esto es fácil con los juegos de Steam. Asegúrate de que tu PC de juego y tu Steam Deck están en la misma red, y luego haz clic en el botón desplegable junto al botón Instalar o Jugar de un juego en tu Deck. Allí, deberías ver tu PC de juego. Selecciónalo, pulsa "Stream" y voilà: estarás jugando en tu Steam Deck con una potencia de procesamiento significativamente menor.
Esto puede ser más difícil si quieres transmitir juegos que no son de Steam, o incluso juegos de consola. Para los juegos de PC que no son de Steam, puedes utilizar un programa llamado Moonlight para acceder a las capacidades de transmisión de juegos de tu PC de escritorio a través de GeForce Experience, siempre que tengas una tarjeta gráfica Nvidia. Incluso puedes utilizar tu Steam Deck para acceder al Remote Play de la consola PlayStation, mediante una aplicación llamada Chiaki. En ambos casos, tendrás que entrar en el modo de escritorio de Deck para configurarlo, y probablemente consultar una guía para las funciones exactas que buscas, pero puede merecer la pena.
Consigue un cargador potentePor último, tanto si viajas con tu Steam Deck como si simplemente quieres que se pueda jugar en todas las habitaciones de tu casa, vas a querer invertir en algunos cargadores potentes. Incluso los ladrillos de energía y las baterías portátiles que no tienen problemas para cargar otros dispositivos portátiles más débiles -por ejemplo, una Nintendo Switch- mientras juegas, no tendrán necesariamente la potencia suficiente para hacer lo mismo con la Steam Deck. Por suerte, tu Steam Deck te avisará de que has enchufado un cargador que no puede seguir el ritmo de su uso.
Tanto si compras un cargador externo como un ladrillo cargador de pared, debes asegurarte de que es compatible con Steam Deck. Los usuarios del subreddit de Steam Deck recomiendan a menudo este ladrillo cargador de 65 vatios de Baseus, mientras que cualquier banco de energía que pueda emitir al menos 45W desde un solo puerto debería funcionar. Comprueba las recomendaciones en Reddit y otros foros en línea que puedas frecuentar, y lee las reseñas de los productos allí donde decidas hacer tu compra. Lo más probable es que si estás considerando un cargador específico para tu Deck, alguien ya haya probado si es lo suficientemente potente y haya dejado una nota sobre su experiencia en algún lugar de Internet.